canvaが使えるとブログのアイキャッチ画像を作れたりします。
情報発信を始めたてだと、できる限りそこにコストをかけたくないですよね〜
- (X)Twitterのヘッダーを作成したい
- ブログのアイキャッチ画像を作成したい
- 動画のサムネイルを作成したい
- Instagramの投稿用イラストを作成したい
- canvaの使い方がイマイチわからない
このような方はぜひ最後まで読んで、canvaをマスターしちゃってくださいね!
※canvaは有料版もありますが、今回が無料で作成できることに焦点を当てていきます
では、順番通りに説明していきます。
アカウント作成
まずは、アカウントを作っていきましょう!
登録は無料なのでここはサクッと作ってください。
https://www.canva.com/ja_jp/about/
・名前
・メールアドレス
・パスワード
・その他個人情報
特に複雑な設定などはないので、他の会員サイトを登録する感覚でやってもらって大丈夫です。
登録後、メールにて確認がきますのでお忘れなく対応してください。
ログイン後、以下の画面になれば登録は完了です。
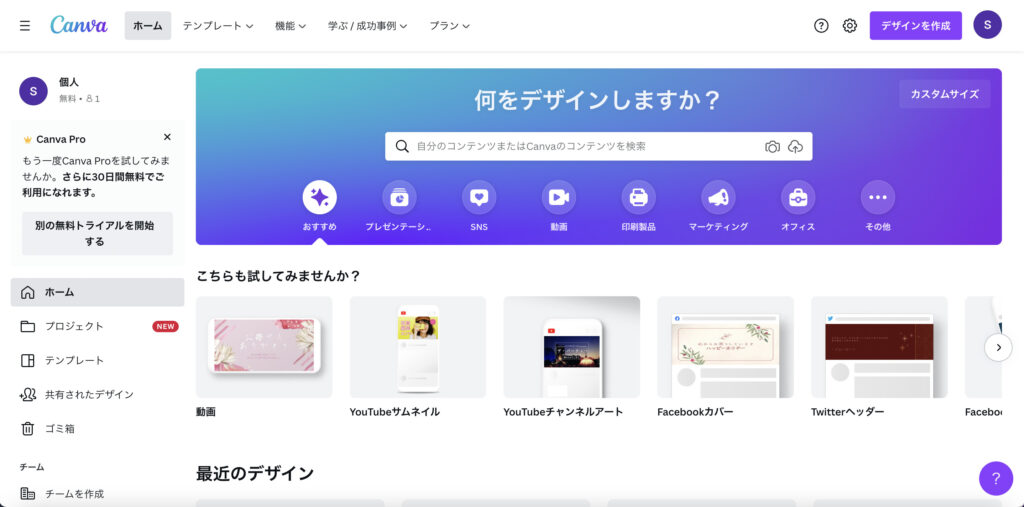
左側に見える『Canva Pro』が有料のデザインツールです。
有料にすると、使えるテンプレートの量が豊富になりますが、正直そんなに使うことないので無料で困ることはないです。
どうしても有料のデザインテンプレートなどが使いたいのであれば、30日間のお試し無料期間のうちに使いたいデザインをダウンロードしまくっておいてください。(笑)
そして、それをアップロードして活用します。この辺りは後ほど解説します。
デザインを作成しよう
さて、ここからが本番です。デザイン作成の頻度が高い
(X)Twitterのヘッダー・ブログのアイキャッチ・youtubeのサムネイル
について解説していきます。
正直、やり方は共通しているので覚えてしまえばどれにも応用できます。
Twitterのヘッダー
アカウントにログインすると、右上に【デザインの作成】とあるのでそこをクリックします。
そうするとどんなデザインを作りたいか候補リストが出てきます。
ここにTwitterヘッダーとあれば、それを選択します。
もし見当たらなければ、検索から『Twitterヘッダー』と打てば出てきます。
ここをクリックすると、すぐに作成画面に移ります。
作成画面はこんな形になります。
この真っ白のところにこれからデザインを入れていきますね〜
そのためには左側のツールが重要になってくるので、解説していきます!
テンプレート
まず、テンプレートについて。
これはすでにcanvaに入っているものを活用してヘッダーを使っていきます。
上記の写真がすでにテンプレートの画面になっているので、1番上を使ってみます。
何かイメージしているものを探したい場合は、検索のところから調べてみてください。
また、調べているうちに王冠マーク
とはいえ、無料でも結構あるのでそんなに困ることなく使えます。
この有料版を押すと、すぐに30日間無料の案内が出てきます。
スルーしておいてください。(^^♪
では、続きをやっていきますね!
テンプレートを反映させると以下のようになります。
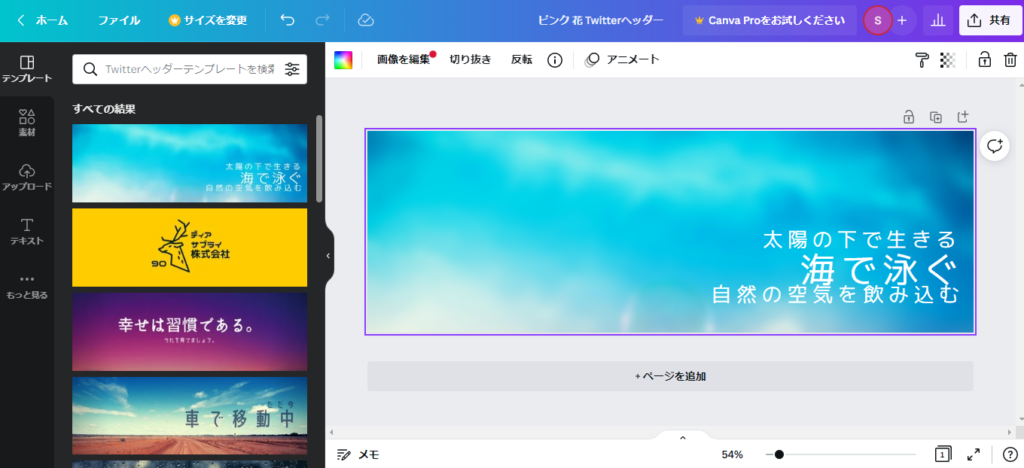
あとは、文字変えていきます。
この『太陽の下で生きる、海で泳ぐ、自然の空気を飲み込む』を自分のヘッダーで掲げたい言葉に変換していくだけです。
また、色を変えたいとか背景の色を薄くしてみたい等アレンジもできるので
テンプレートとはいえ、オリジナリティ結構出ますよ〜
だからcanva便利なんですよね。
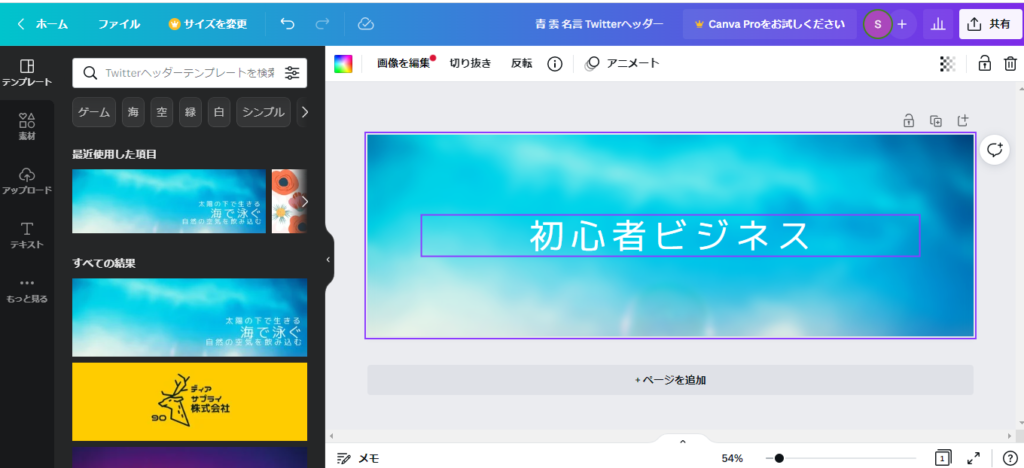
こんな感じで出来上がります。
もし、ここからデザイン変更をしたければ、変更したいところをクリックしていきます。
例えば背景を薄くしたい場合は、以下のようにしていきます。
好みの薄さに調整していきます。
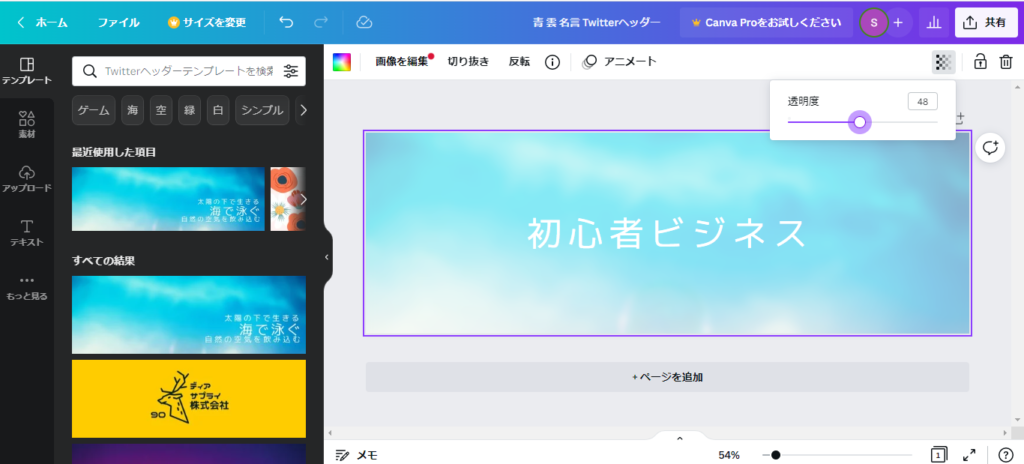
文字を変更させたい場合
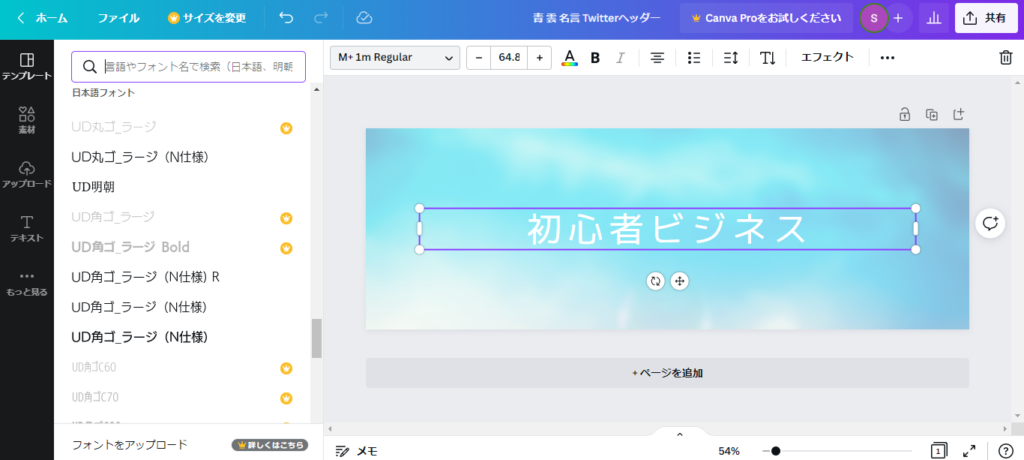
『初心者ビジネス』をクリックすると、上部の情報が出てきます。
左から
- 文字の字体の変更
- 文字の大きさ
- 文字の色・太さ・斜め
- 文字配置(左寄り・中央・右寄り)
- 箇条書き
- 文字のスペースの均一化
- 縦書き
- 文字エフェクト(影あり、中抜き、文字背景色など)
これは、いろいろ試してみてください。
文字のバランスは見た目大事になるので、ここは丁寧にやってOKです。
調整したらこれでヘッダーは完成です。
右上の『共有』を押して、このイラストをダウンロードして完了です!
あとは、Twitterのプロフィール画面の編集からヘッダーを変更してください。
この一連の流れさえ覚えておけば、あとは文字の調整をして見えやすいイラストにするだけでOKです。
あと、テンプレート以外の機能についても説明しますね〜
素材
次に素材の説明をします。
素材は図形やスタンプ、アニメーションをデザインに組み込みたい場合に活用していきます
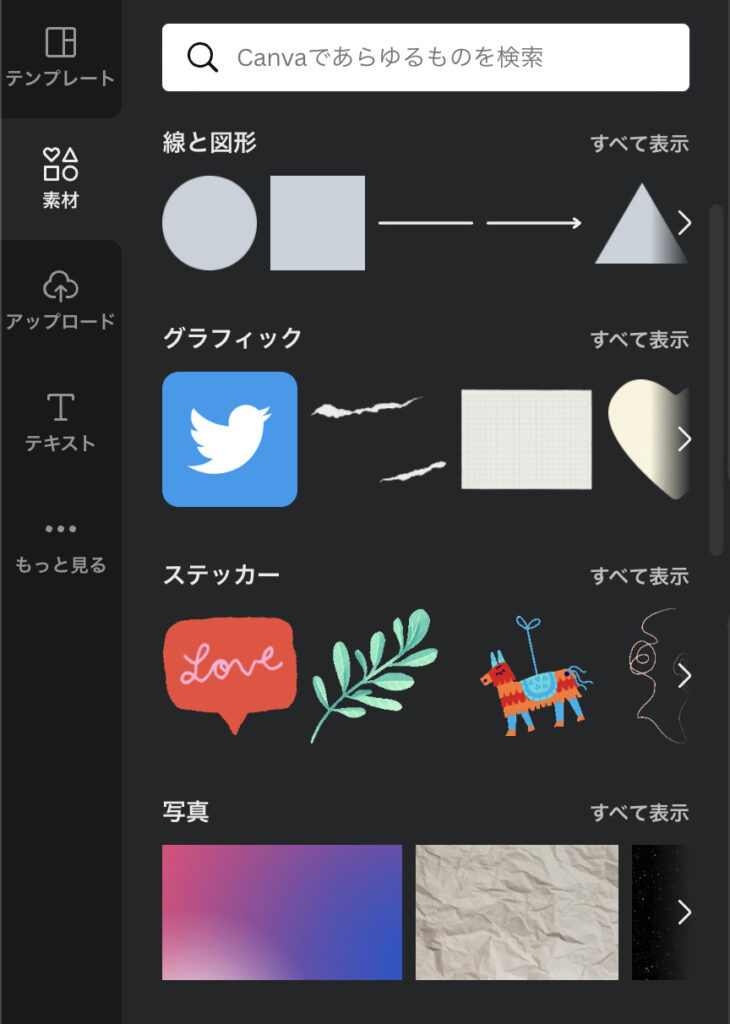
素材のところをタップすると、このような形で出てきます。
ここも気になるものを探すのに検索機能を活用してみてください。
自分の気に入る素材を選んで、うまくデザインを作ってみてください。
大きさは自在に変えれます。
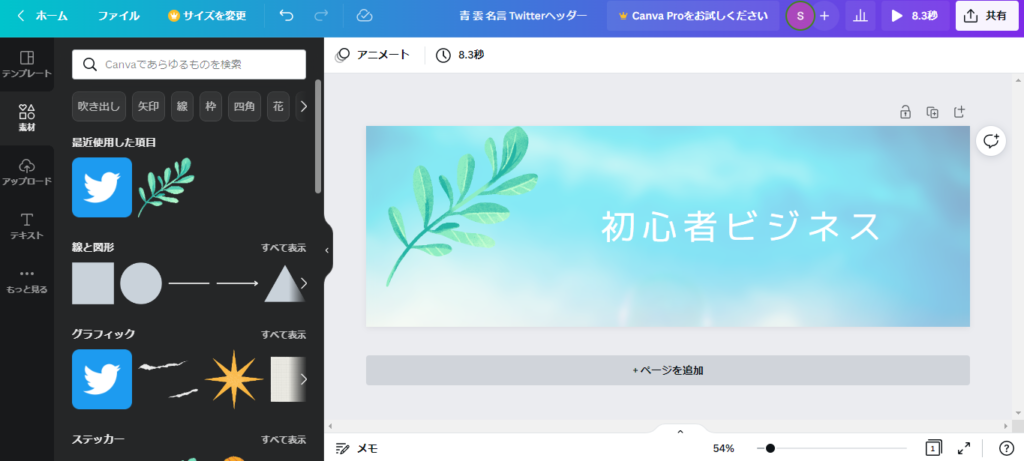
薄さも調整できるのは、背景と同じです。
これでOKならあとは先程と同じ流れでダウンロードしてください!
アップロード
このアップロード機能はめちゃくちゃ使えるので、ぜひ覚えてください!
アップロードはそのままの意味で、あなたが「これ使いたい!」と思った画像などを
canvaに取り込んでデザインにできちゃう機能です!
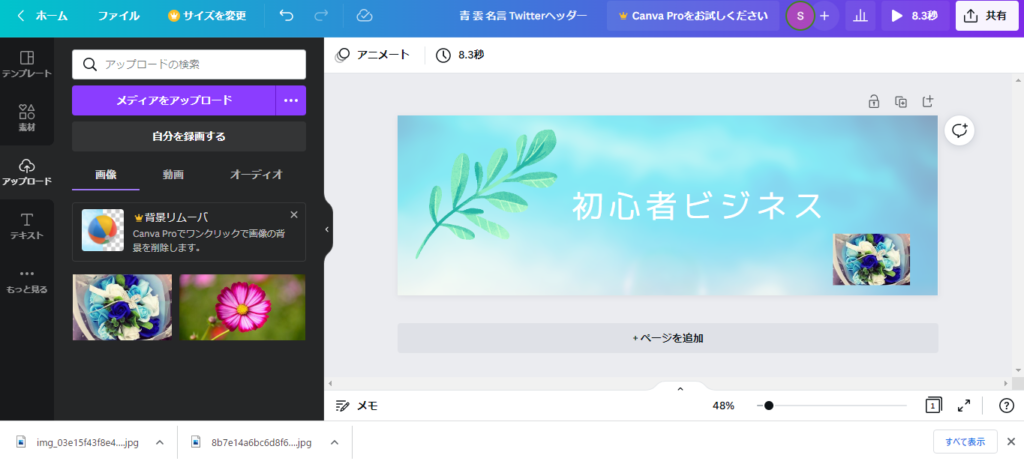
この画像の左上にある『メディアをアップロード』をクリックし、取り入れたい画像を選んでください。
そうすると、新たにアップロードに取り込まれます。
このアップロードを活用することで、デザインの幅はめちゃ広がります!
この時、他のサイトから画像を取り込むときは著作権は気をつけてくださいね。
ネットでは「〇〇 フリー イラスト」みたいな形で検索して画像を選択してください。
テキスト
テンプレートのテキストを活用して、文字のフォントを選ぶ形です。
いろんな字体があるのでぜひ試してみてください。

これだけ使って頂ければ、もうヘッダー作成には困らないです!
ぜひやってみてください。
とにかくどんどんトライしてくださいね〜
youtubeのサムネイル・ブログのアイキャッチ・Instagramの投稿
では次に、youtubeのサムネイル・アイキャッチ画像について説明します。
ほとんどヘッダーと変わらないので、サクッといっちゃいましょう!
まず最初の画面で『youtubeサムネイル』を選択します。
アイキャッチもサムネイルと同じで全く問題ないので、これを選んでください。
そうしたらサムネイルの画面に移っていきますので、好きなサムネイルを作成してください。
ヘッダーと同じように、テンプレートや素材、アップロード機能を駆使していきましょう!
ヘッダーとはまた違ったテンプレートあるので、確認しながらやってみましょう!
最初は大変ですが、慣れると楽しいです。
Instagramの投稿についても同様です。
Instagramは最高10枚投稿できるので、デザイン作成も10枚一気に作れる仕様となっています。
いかがでしたでしょうか。
最初はできなくて当たり前です。
わたしもさっぱりわからなくて、1つ作るのに数時間かかりましたよ~
慣れれば10分、15分くらいでできることも。これはもう慣れですね。
あれやらこれやら触ってみて、慣れましょうね。
では、さっそく作成してみてくださいね。
チャレンジ チャレンジ~
あっ、よかったら忘れないうちに登録しててくださいね。
【▼公式LINE登録ページはコチラ▼】
お友達登録
お待ちしています(*^^*)♫
※個人情報は不要ですので
ご安心くださいね。





